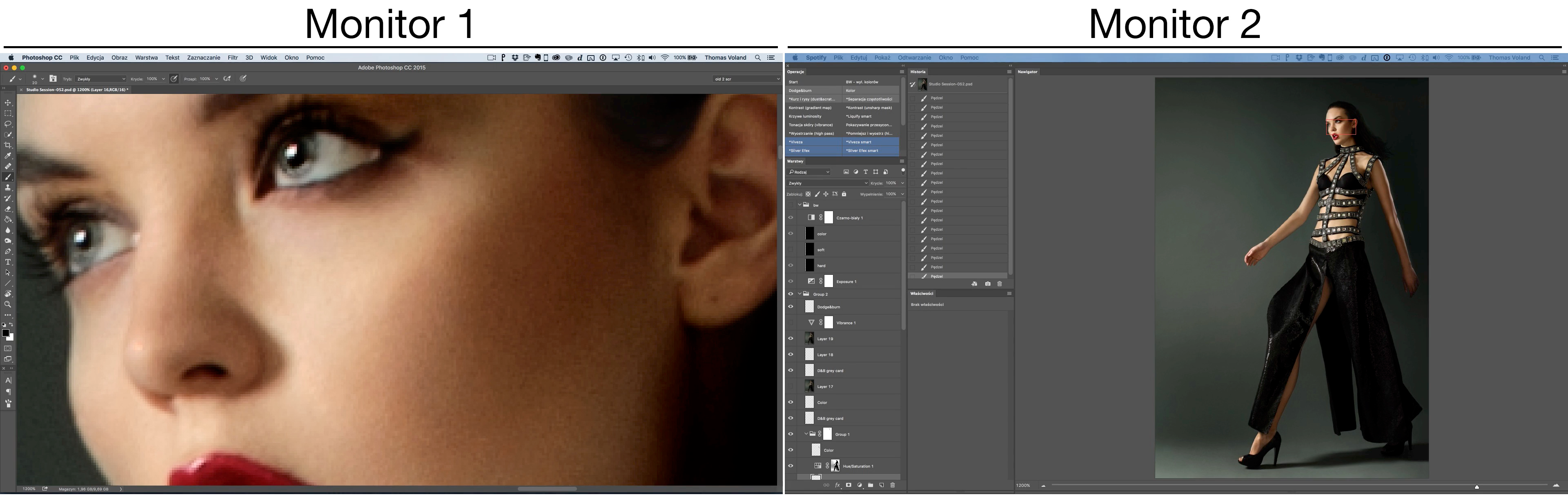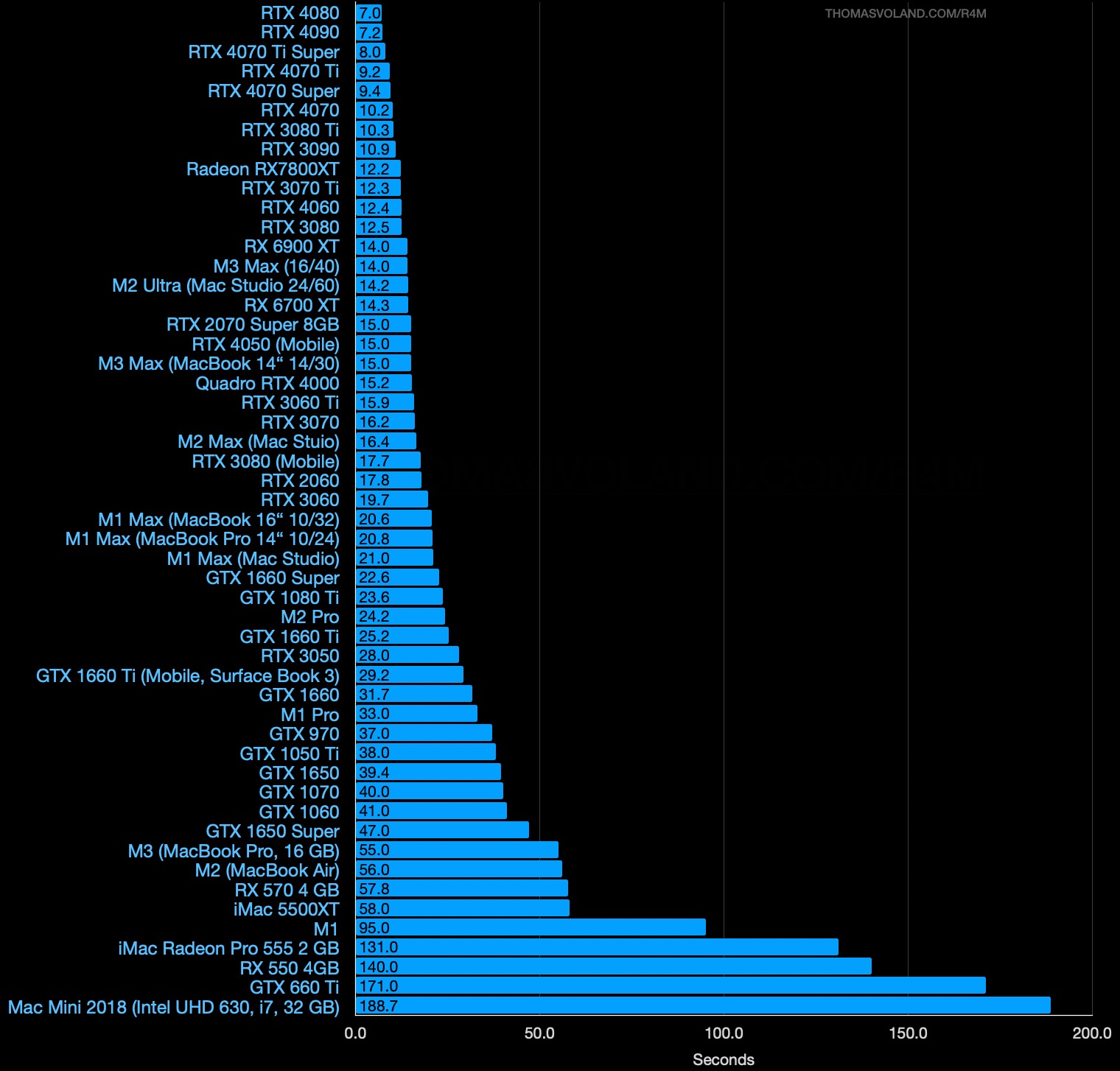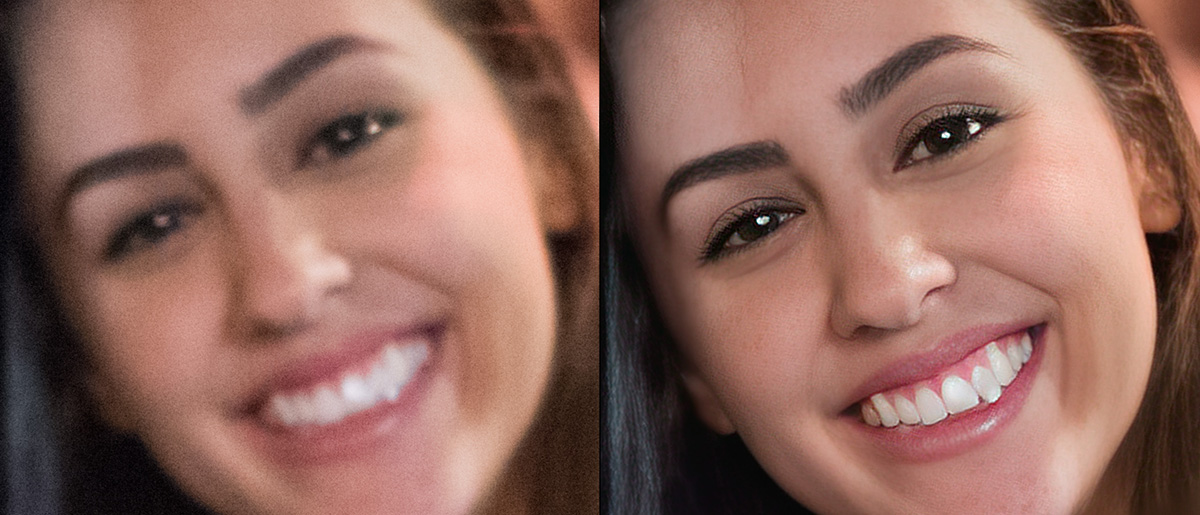Czy Maki z Apple Silicon (SoC M) potrzebują mniej RAMu niż intelowe lub PC?
Panuje przekonanie, że nowe Maki potrzebują mniej RAMu, do zrobienia tego samego co wcześniej. I że jak ktoś musiał mieć na Intelu 64 GB, to teraz 16 GB mu wystarczy. Natomiast w rzeczywistości Mac z M3 i taki z procesorem Intela potrzebuje tyle samo RAMu (lub wręcz więcej, jeśli porównujemy go z konfiguracjami, które miały dedykowaną kartę graficzną).
Jednak gdy RAMu zabraknie, to na Intelu było to mocno odczuwalne, podczas gdy na M1 można tego nawet nie zauważyć. Wynika to z szybkich dysków i ogromnej przepustowości między procesorem, RAMem oraz pamięcią karty graficznej. Czym wyższy model SoC, tym większa przepustowość (w M1 Pro jest już bardzo dobrze, a w Maxie extra). Więc użytkownik faktycznie może się poczuć, jakby komputer potrzebował mniej RAMu, skoro nie zauważa spadku wydajności. Nie dotyczy to komputerów z 8 GB RAM, bo tyle ledwo wystarcza na sam system operacyjny i SWAP ma bardzo wtedy dużo pracy, przez co spadków wydajności uniknąć się nie da. Dodatkowo niektóre najniższe konfiguracje Maców z M2 mają dużo wolniejszy SSD, ale w M3 wrócono do sytuacji jaka była w M1, czyli nawet najtańsze dyski mają dwie kości pamięci, przez co nie są dużo wolniejsze od większych.
Czym jest i jak działa SWAP
Niektórzy myślą, że SWAP to używanie dysku zamiast RAMu, gdy go zabraknie. Jednak procesor nie może korzystać z danych na dysku, jakby były RAMem, bo to zbyt wolne.
SWAP działa w uproszczeniu tak, że część danych z RAMu jest kopiowana na dysk, następnie dane konieczne do przetworzenia przez RAM, muszą zostać do niego skopiowane, w miejsce, które przed chwilą się zwolniło. Gdy komputer wykona operację na tych danych i stają się zbędne, to są kopiowane z powrotem na dysk, a to co jest potrzebne i wcześniej było w RAMie, jest do niego z powrotem przenoszone. Czyli bardzo dużo kopiowania danych, a czym szybsza przepustowość komputera i szybkość SSD, tym wydajniej można to zrobić.
Natomiast już 16 GB wystarczy prawie każdemu „przeciętnemu” użytkownikowi Maców. Niestety fotografów do tej kategorii nie sposób zaliczyć, bo praca ze zdjęciami jest wyjątkowo pamięciożerna. 16 GB uważam za absolutne minimum, 24 GB za optymalny rozmiar, a 32 GB to już pełen komfort i brak potrzeby przejmowania się pamięcią i to w tyle pamięci radzę celować. Przechodząc na 64 GB różnicy w wydajności nie zauważy się nawet na ponad 100 Mpix fotografiach, więc lepiej wtedy dopłacić do innych komponentów, zainwestować w lepszy back up etc; a ew. rozszerzenie RAMu do 64 GB zostawić na koniec, jak już nie będzie na co wydawać funduszy. Aczkolwiek wiadomo, że zawsze będzie ktoś potrafiący odczuć spadek prędkości między 64, a 32 GB RAMu, np. osoba składająca z tych wielkich zdjęć panoramy, które następnie będą obrabiane, albo uruchamiająca dziesiątki ciężkich plików w PS jednocześnie. Na ogół jednak robi się operacje wsadowe po kolei, albo ma najwyżej kilka zdjęć otwartych, a nie kilkadziesiąt. A nawet jeśli jest ich bardzo dużo, to dużo dużo wydajniejszy SWAP niż na systemach Intelowych, robi tutaj świetną robotę.
Ale wróćmy do minimalnej wartości jaką warto wziąć. 16 GB to trochę mało, bo wtedy przy otwartym Lightroomie i Photoshopie, do SWAPa system musi wrzucać nawet te dane, których regularnie potrzebuje. Dlatego przy 16 GB RAMu w M1, robi mi różnicę, czy pracując w PS na ciężkim pliku, mam w tle odpalonego LR, czy go wyłączę. Po wyłączeniu zmiany w podglądzie pliku nie są aktualizowane automatyczne, więc to średnio wygodne. 24 GB dało by tutaj większy komfort, a przy 32 GB o czymś takim jak RAM w ogóle nie trzeba myśleć.
Dawniej pracując w Lightroomie na sporej bibliotece, odczułbym wyraźnie różnicę między 32 GB i więcej. Natomiast na Apple Silicon w wersji minimum Pro, szybkość działania byłaby niemal ta sama, niezależnie ile gigabajtów bym do tych 32 dołożył. Właśnie dlatego w ogóle bym sobie większą pamięcią głowy nie zawracał. Po prostu szybkość przerzucania danych między komponentami na Macu jest przeogromna, do tego są one współdzielone i to wszystko razem tworzy niesamowicie responsywny system, nawet przy obciążeniu, które peceta z Windowsem by solidnie zmuliło. Dlatego Maca Studio bez obaw brałbym z 32 GB RAMu i jego zwiększenie byłoby na samym dole listy moich priorytetów. Natomiast peceta z taką pamięcią mam teraz i wiem, że nawet gdybym miał 128 GB RAM to w pełnym obciążeniu nie miałbym szans zbliżyć do responsywności tego Maca Studio z 32 GB. Jednocześnie bawiąc się w 3D, nieważne jakiego Maca Studio bym nie miał, to wydajnością w 3Ds Maxie nie mam szans zbliżyć się do dobrego PC. Dlatego od lat mam oba systemy do różnych zastosowań.
W monitorze aktywności macOS, można sprawdzić jak bardzo używany jest RAM. Poniżej widać przykład komputera z 8 GB RAMu, bez jakichkolwiek ciężkich aplikacji w użyciu: